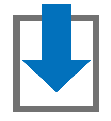
Clibor はクリップボードに送られたデータを履歴として保存して、再利用できるようにするソフトウェアです。
Cliborは多機能なため設定項目も比例して多めです。
このブログはCliborを利用して書いています。
Clobor
主な機能- クリップボードのデータを履歴として保存
- 保存した履歴データを任意の場所にペースト
- 保存した履歴データを整形してペースト
- 保存した履歴データを変換してペースト
- 定型文を登録
- 登録した定型文を任意の場所にペースト
- クリップボードに送られたデータを整形したデータに置き換える
ソフトウェア情報
Clibor v2.0.5, 2018/02/16動作環境: Windows 7 以降、64bit対応
製作者: Amuns
ReadMe.txt より引用
このソフトは、クリップボードの履歴を保存したり、定型文をグループ毎に登録することができます。
Windowsのクリップボードは通常一つしか保存できません。Cliborを使うことによって、クリップボードを履歴として保存することが可能です。(テキストのみ)
また普段よく使うワードを定型文として登録し、いつでもクリップボードに保存することができます。定型文はグループ分けが可能です。
使い方
- Clibor を起動する(常駐させる)。
- Ctrl+Cやマウスでテキスト文字をコピーする。
- Clibor にコピーしたテキストデータが履歴として保存される。
- 通知領域の Clibo アイコンをマウスの左ボタンでクリックする。(または指定したホットキーを押す)
- 「クリップボード」または「定型文」を選択するダイアログが表示される。
- 貼り付けたい履歴または定型文を選択する。
- Ctrl+Vで送信した語句をテキストエディタなどにペーストする。
- または、自動貼り付けを選択している時は選択したと同時にペーストされる。
ホットキーが便利
ホットキーを設定すると、キーボードからCliborを呼び出すことができます。私は、「Shiftキーを二回で呼び出し」にしています。
[ホットキーの選択肢]
- なし
- Ctrlキーを二回で呼び出し
- Shiftキーを二回で呼び出し
- Altキーを二回で呼び出し
- ホットキーで呼び出し(任意のキーを指定する)
(スナップショット)

便利機能
Clibor の機能を紹介します。- ファイル、フォルダのコピー時にパスを履歴に保存する
- 自動貼り付けを有効にする
- 定型文
- FIFO/LIFO (First In First Out / Last In First Out)
- 起動パラメータ
- 整形機能で行頭に連番挿入
- 正規表現
ファイル・フォルダのコピー時にパスを履歴に保存する
エクスプローラーを利用してファイルやフォルダーをコピーする時に、Clibor にファイルやフォルダーのフルパスを履歴として保存するように設定することができます。この機能を有効にすると深い階層にあるフォルダやファイルのフルパスを簡単に取得することができます。
Clibor > 設定 >クリップボード > 更新 > ☑ ファイル・フォルダのコピー時にパスを履歴に保存する
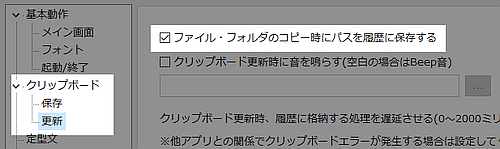
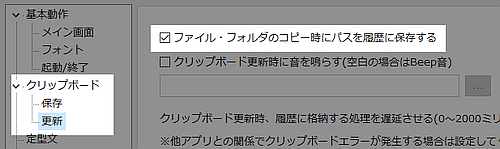
Ctrl+C で
Cliborに保存されるデータ
例えば、Mp3tag の自分で作成したアクションが保存されている actions フォルダーを選択して、キーボードの [Ctrl+C] を押すと、actionsフォルダーのフルパスがCliborのクリップボード履歴に保存されます。C:\Users\xxx\AppData\Roaming\Mp3tag\data\actions
xxx: Login User

自動貼り付けを有効にする
※キャレット:テキスト間の入力位置を示すために用いられるカーソルこのオプションを有効にするとCliborの履歴画面を呼び出してから、クリップボード履歴をクリックするだけで、キャレット位置に選択した文字を貼り付ける(ペーストする)ことができるようになります。
Clibor > 設定 > 基本動作


自動貼り付けが無効
- ペーストする場所にキャレットを移動させる
- 履歴画面を呼び出す
- 再利用するクリップボードデータを選択する
- Ctrl+V で選択した履歴データを張り付ける
- 履歴データがペーストされる
自動貼り付けが有効
- ペーストする場所にキャレットを移動させる
- 履歴画面を呼び出す
- 再利用するクリップボードデータを選択する
- 履歴データがペーストされる
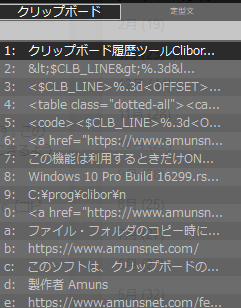
定型文
よく使う文字列を定型文として登録しておくと、ホットキーで呼び出してキャレット位置にペーストすることができます。ホットキーは前述した設定画面で指定します。
定型文は、通知領域の Cliborアイコンを右クリックして「定型文の編集」を選択すると定型文の編集ダイアログが表示されます。

FIFO/LIFO
この機能は利用するときだけONにします。
| FIFO | First In First Out | コピー順にペースト |
| LIFO | Last In First Out | 逆順にペースト |
連続していない複数の場所の文字列を連続して コピー/ペースト したいときに威力を発揮します。
- FIFOまたはLIFO をONにする
- コピーしたい文字列を Ctrl+c で連続コピー
- コピーが終わったら Ctrl+v でストックした文字列をペーストしていく
起動パラメータ
Cliborは沢山の起動パラメータが用意されています。整形機能で行頭に連番挿入
サクラエディタで行頭に連番を挿入するにはマクロを利用することになりますが、Cliborの整形機能を利用すると簡単に実現できます。付属している連番挿入スクリプトは3桁の連番 001~を挿入するようになっています。1桁の連番 1~を挿入するものが欲しかったので修正したものを利用しています。
| 修正後 | <$CLB_LINE>%.d<OFFSET>1</OFFSET></CLB_LINE> |
| 修正前 | <$CLB_LINE>%.3d<OFFSET>1</OFFSET></CLB_LINE>: |
 | |
正規表現
整形機能の置換処理は正規表現を使用することができます。「□正規表現を使用する」にチェックを入れると「置換前|置換後」に入力した文字列は正規表現として認識されます。
(スナップショット)
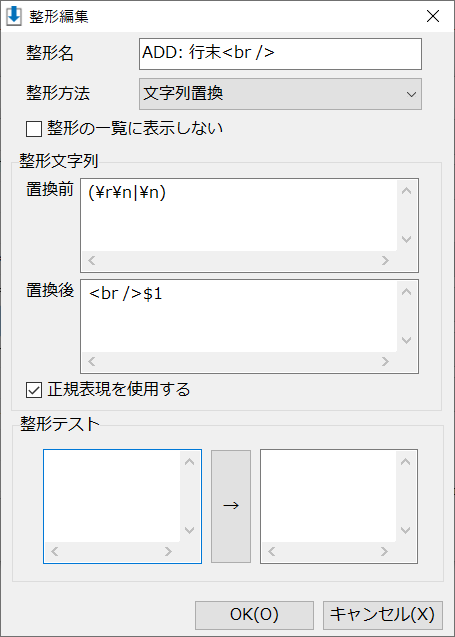
まとめ
[Cliborについて]- CliborはWindowsのクリップボードに履歴機能を付加するツール
- よく使うフレーズは「定型文」として登録しておき再利用することができる
- クリップボード履歴は整形することができる
整形機能:前後に挿入、各行に挿入、文字列置換、小文字、大文字、全角→半角、半角→全角、TAB→空白、空白→TAB、改行コードを削除、末尾の改行を削除、ひらがな→カタカナ、カタカナ→ひらがな - 整形機能の文字列置換は正規表現を使用することができる
- 整形パターンは最大108個登録することができる
- 定型文は一つのグループにつき最大108個登録することができる
- Cliborを呼び出すホットキーを指定することができる
このサイトを検索 | Search this site





![[EventId 131] メタデータステージングが失敗しました (DeviceSetupManager)](https://blogger.googleusercontent.com/img/b/R29vZ2xl/AVvXsEiN6dqRB2WfXdfAKB10FDjdJ2p22frW5ahcNd07xf7-Dux9uDfiM1RGf7v6iO-QRooVfr3FsZNkpRKcO8Or0JcmQeJ5ud_ns3dfE7tQwoVZB2bsZbTKUaxVjG_CqSTho3hre6kT7T4mOBGz/w680/redyellow_317x.gif)
![en[EVENT131] Metadata staging failed](https://blogger.googleusercontent.com/img/b/R29vZ2xl/AVvXsEjbs_msUKZLXTDaVteZjV5ArZ81T5bssP-FzmGA4DS0Z_dUZvgX9mWFkyF-3lHlicLk2TttAC5q2QunMSDeCYpYJAzk1Ghmj5KeZhDBCPGayeNyuq9C78mizcxzI84AvFw28Z258Tz5_HSO/w680/WinR300px.png)





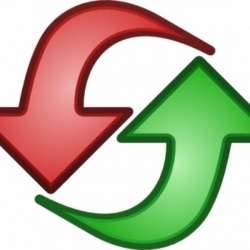 ブロトピ:今日のブログ更新
ブロトピ:今日のブログ更新
0 コメント